Transfer Time Calculator: How long will my file transfer take?
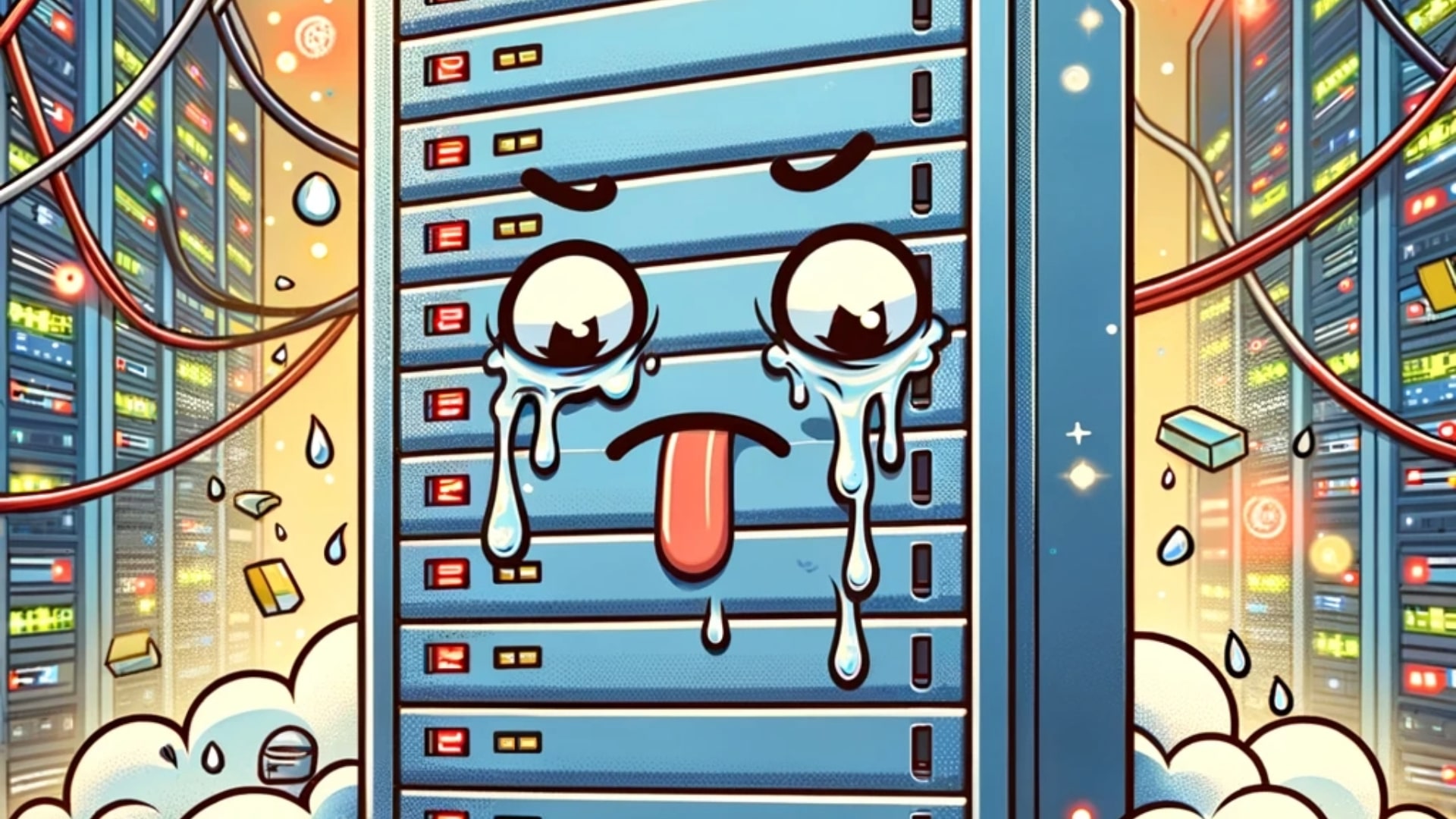
The size of your file, its location, and network speed are the main factors that determine the time it'll take to transfer your file(s). Smaller files moving between closely located nodes move faster than larger files moving across long distances.
To calculate transfer time, take note of the following metrics.
-
File size
-
Network speed
-
File location
-
Computer power (RAM, CPU, I/O speeds, etc)
To help you plan your day better, I've constructed this super simple data transfer time calculator. Simply enter the data in the fields below, click the calculate button, and my code will handle the rest!
Here are some common file sizes and the approximate time it'll take to transfer them with using a given Internet Speed.
How long to transfer 1TB over 1Gbps?
It'll take approximately 2 hours and 13 minutes.
This calculation is based on the conversion of gigabits to gigabytes. 1 Gbps (gigabit per second) is equivalent to 0.125 GBps (gigabytes per second).
To calculate the time to transfer 1 TB (terabyte) at this speed, we use the formula: Time = File Size / Speed. Therefore, it's 1000 GB (1 TB) divided by 0.125 GB/s, which equals approximately 8000 seconds.
Converting these seconds into hours gives us roughly 2 hours and 13 minutes.
How long will it take to transfer files from USB to PC?
The transfer time from a USB to a PC depends on the USB connection type and the size of the file.
For example, USB 3.0, with a transfer rate of up to 5 Gbps, will transfer files faster than the older USB 2.0, which has a transfer rate of about 480 Mbps. If you're wondering how can you tell the difference between usb 2.0 and 3.0, 3.0 USB ports are normally blue while 2.0 is white or black.
For a 1 GB file, it might take about 20 seconds with USB 3.0, while USB 2.0 could take around 2-3 minutes. Larger files will proportionally take longer.
How long will it take to download a file from a web application like a CRM?
If you're downloading a file from a web application like Super Easy CRM, use my Download Time Calulator to figure out exactly how long it'll take.
How long does it take to transfer data to an external hard drive?
The time to transfer data to an external hard drive varies based on the drive's connection type (such as USB 3.0, USB-C, or Thunderbolt) and the size of the data.
For instance, transferring 1GB of data using USB 3.0 (with speeds up to 5 Gbps) might take roughly 20 seconds, whereas USB 2.0 (with speeds around 480 Mbps) could take around 2-3 minutes.
It's important to note that these are approximate times, and actual transfer speeds can be affected by other factors, such as the performance of the computer and the hard drive itself.
How long does it take to transfer data from one iPhone to another?
The time required to transfer data from one iPhone to another varies depending on the data size and the method used for transfer.
Using Apple's Quick Start or iCloud backup, transferring small amounts of data could take just a few minutes. For larger data sizes, such as a full backup, it could take an hour or more.
The speed of your Wi-Fi connection also plays a significant role. A faster connection can reduce headaches as well as overall transfer time.
Why is my data transfer taking so long?
If your data transfer is taking longer than expected, there could be several reasons. Consider checking the following:
-
Inspect the transfer cable, if one is being used. Ensure it's not damaged or loosely connected.
-
Consider using a cable that is certified by the original equipment manufacturer (OEM) for better reliability and speed.
-
Check the speed of your internet connection, if transferring data online.
-
Verify the performance of your devices. Overloaded or aging hardware can slow down data transfers.
-
Look at the size of the files being transferred. Larger files naturally take longer to transfer.
-
Ensure that no background processes are consuming significant system resources or bandwidth.
Inspecting the Transfer Cable
A faulty or damaged cable can significantly slow down data transfer. Check for any visible damage or wear and tear. Also, make sure the connection is secure and not loose.
Using OEM-Certified Cables
OEM-certified cables are designed to meet specific performance standards. Non-certified cables may not offer optimal data transfer speeds and can even cause connection issues.
Checking Internet Connection Speed
Slow internet speeds can delay data transfers, especially when dealing with large files. Test your internet speed to ensure it's not the bottleneck.
Verifying Device Performance
Older or overburdened devices may struggle with efficient data handling. Ensure your devices are not overwhelmed with tasks and check for any hardware limitations.
Considering File Size
Larger files will take more time to transfer. If transferring huge files, expect longer wait times. Compressing files can sometimes help speed up the process.
Checking for Background Processes
Background applications can use up system resources and bandwidth, slowing down data transfer. Close unnecessary applications during the transfer.
Be sure to bookmark this tool and share it with your colleagues! Also, if you'd like speed up your upload times, check out my guide on troubleshooting upload times.

Posted by: Matt Irving on 12/24/2023
- Free Paystub Generator
- Heloc Calculator
- Free Customer Journey Builder
- CRM Cost Calculator
- Employee Onboarding Automation
- Cleaning Business Name Generator
- Alternatives to Project Management
- Rent vs Sell Calculator
- Sprint Names Generator
- Credit Card Fees Calculator
- Mortgage Recast Calculator
- PTO Accrual Calculator
- AI in your mouse? ChatGPT and Logitech
- How Much RAM do I need, really?
- Bakery Name Generator
- How to Verify Salesforce Certifications
- Job Offer Letter Maker
- Salesforce Certified Admin Practice Exam
- Shortcuts That Make You More Productive
- Click Through Rate Calculator
- Tree Removal Cost Calculator
- Tattoo Tip Calculator
- Essay Title Generator
- Spotify Royalty Calculator
- Deadline Calculator