AI in your mouse?: Logitech and ChatGPT
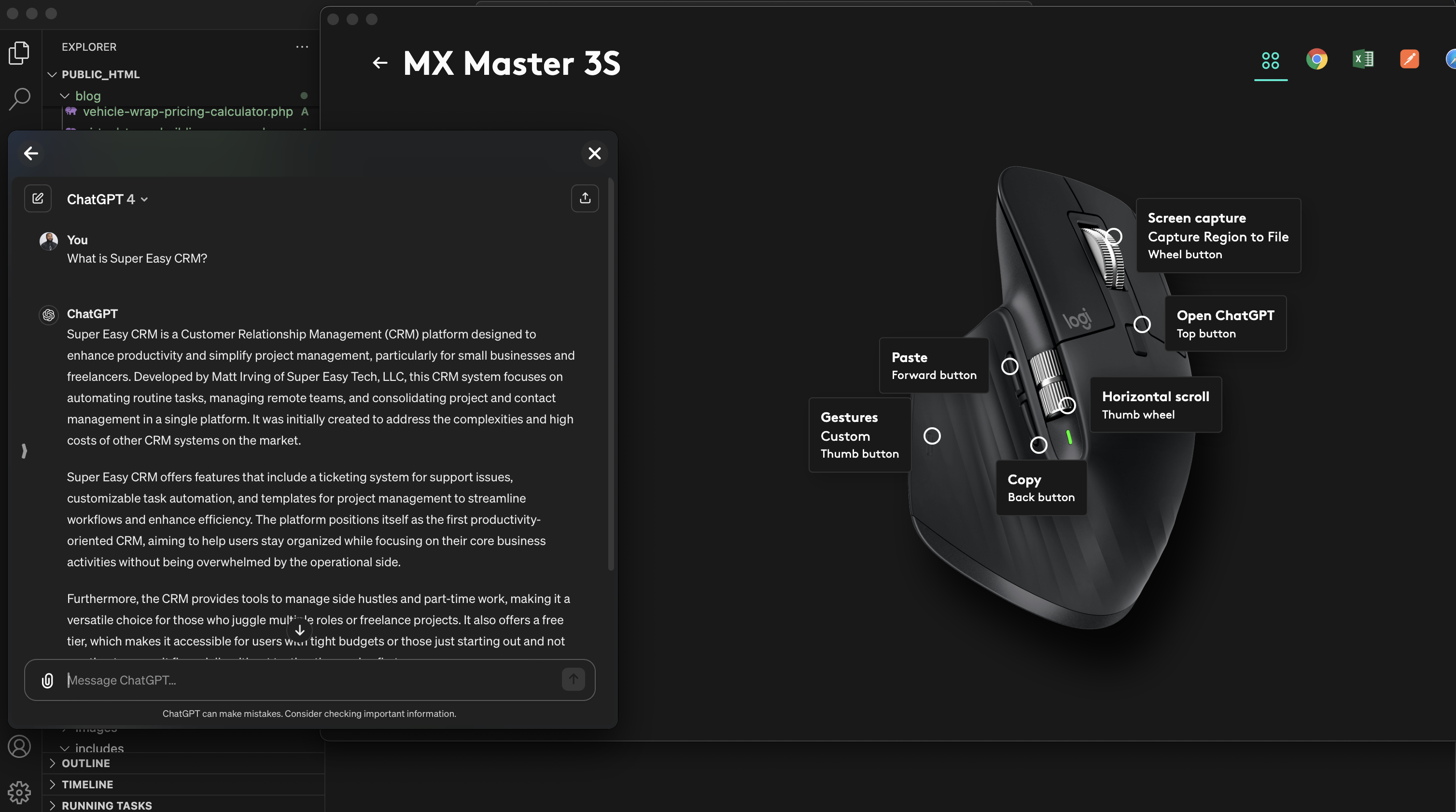
Logitech has become the best company in the universe for productivity products. They are responsible for the Mx Master series of mice, the MX Mechanical, and a host of other ergonomic office peripherals.
Their latest productivity isn't another piece of hardware, rather, they've now integrated the most powerful consumer-facing AI tool on the planet into Logitech Options+.
The best part is that it's completely free, as long as you're ok with using the free version of ChatGPT, v3.5. If you want to use the more powerful version, 4.0, then you'll have to fork over $20 per month to OpenAI.
Later in the article, I can help you decide whether to buy the premium version or stick with the free one.
How to get ChatGPT on Logitech Options+
Installing ChatGPT is very straightforward. Just head over to Logitech's website and download the latest version of Options+ for your OS. Unlike many other high-end mice, this one works well MacOS.
Once installed, you'll then have the option of mapping ChatGPT to a button for easy access.
How to launch ChatGPT with a single click
To launch ChatGPT with a single click, open select the device you want to customize. I chose both my Mx Mechanical Mini and the Mx Master 3s.
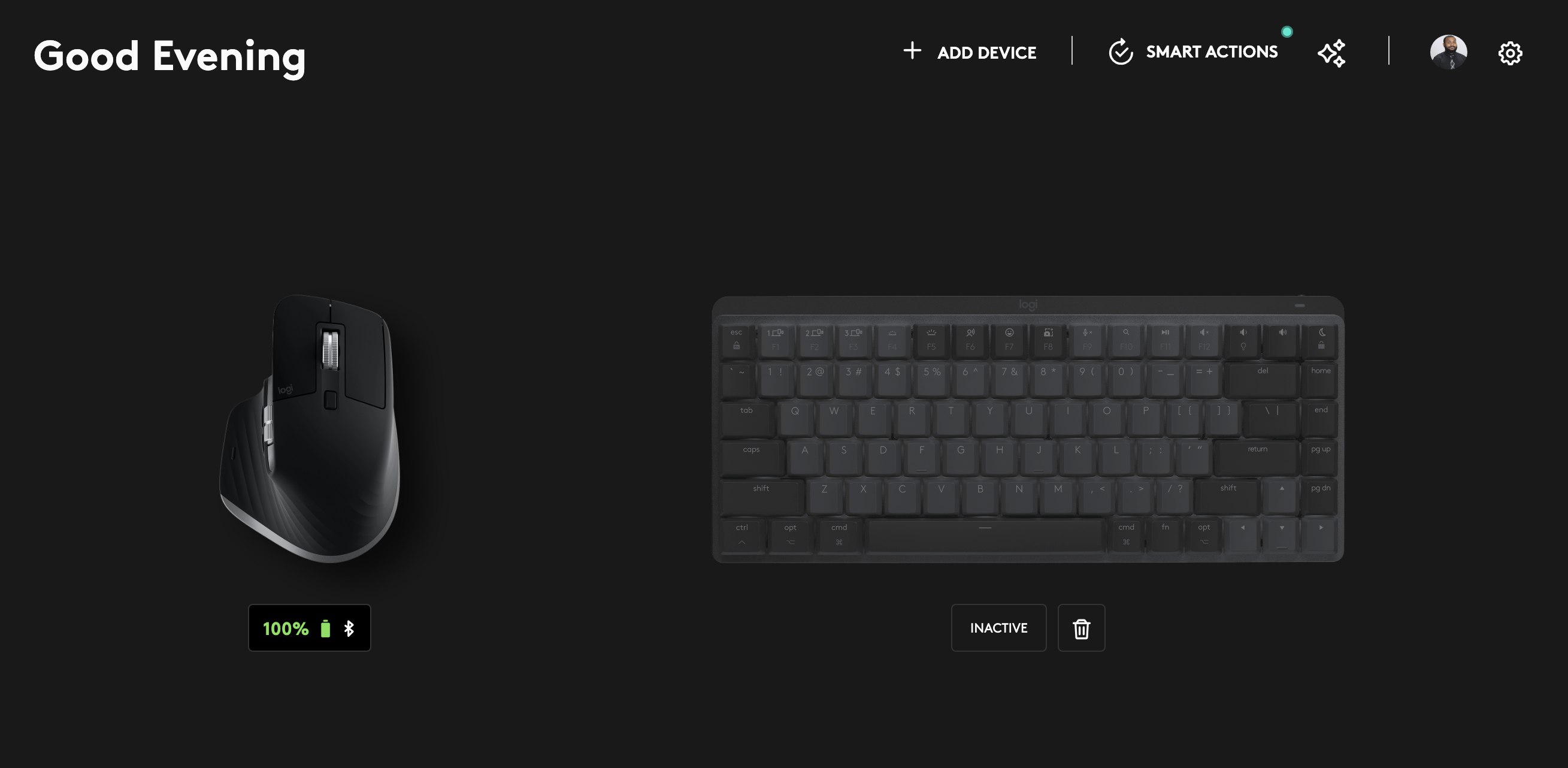
Next, you'll be taken to the configuration section, where you can start customizing your clicks and gestures.
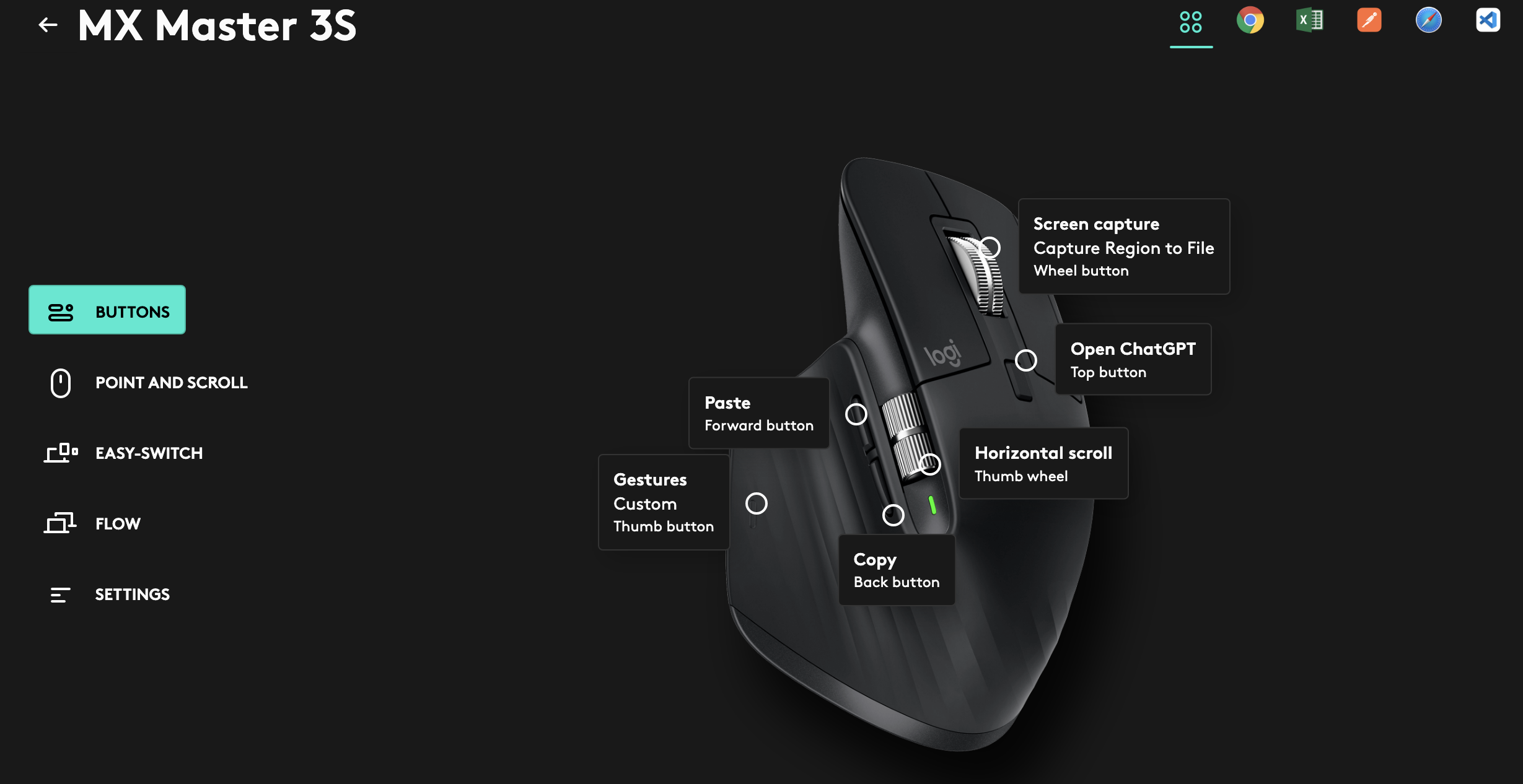
Should I use ChatGPT 3.5 or 4.0?
If you need to debug code reliably, especially Python code and want the ability to create images, go with ChatGPT 4.0. However, if you're a more casual user who just needs help phrasing emails, creating Excel formulas, or rewriting content, go with the free version, ChatGPT 3.5.
Another thing to consider is that version 3.5 is considerably slower than 4.0. This is likely due to the latter being more complex resulting in longer response times.
When it comes to information accuracy both are about the same, however, I've noticed 4.0 tends output overly complicated responses. It almost sounds like an annoying colleague that overexplains something in an attempt to sound smarter.
What is the AI prompt builder?
Logitech's AI prompt builder is a very handy tool that allows you to store pre-compiled prompts, also known as recipes within the application itself. These prompts can be called upon at any moment by clicking your designated ChatGPT button on your keyboard or map.
Here is the anatomy of the prompt builder.
-
Instructions - This is what you're telling ChatGPT to do. It can be anything from summarize this, to debug this code, or optimize this layout for mobile.
-
Input - This is a text field that will house the code or text you choose to input.
-
Parameters- There are two areas in the prompt builder that allows you to input parameters to fine-tune your response from ChatGPT. These are optional, but if you choose to use them you can specify the tone, length of the response, complexity, and style.
I use this less for coding and more for responding to annoying emails. I tend to input the first, raw, unfiltered, Tupac-esque draft of my message to the "Rephrase" recipe before hitting the send button in Outlook.
This helps me keep clients and contracts, and maintain relationships that I would have otherwise been destroyed.
My Mx Master 3s Productivity Build by App
Here is my productivity setup for the Mx Master 3s. I primarily use the following apps are on my MacBook Pro for work.
-
Visual Studio Code
-
Google Chrome and Safari
-
Microsoft Excel
-
MS SQL Server Studio
-
Xampp
Google Chrome and Safari
| Button/Gesture | Action |
|---|---|
| Back Button | Copy |
| Forward Button | Paste |
| Gestures + Left | Previous Page |
| Gestures + Right | Undo |
| Scroll Click | Snipping Tool |
| Mode Shift | Open ChatGPT |
| Gesture Click | Open Mission Control |
Visual Studio Code
| Button/Gesture | Action |
|---|---|
| Back Button | Copy |
| Forward Button | Paste |
| Gestures + Up | Save |
| Gestures + Down | Undo |
| Scroll Click | Select All |
| Mode Shift | Open ChatGPT |
| Gesture Click | Open Mission Control |
Microsoft Excel
| Button/Gesture | Action |
|---|---|
| Back Button | Copy |
| Forward Button | Paste |
| Gestures + Right | Next Sheet |
| Gestures + Left | Previous Sheet |
| Scroll Click | Paste Special - Clutch for removing formulas |
| Mode Shift | Open ChatGPT |
| Gesture Click | Open Mission Control |
What's so great about launching ChatGPT with your mouse?
For many of use, ChatGPT is easy enough to use within a browser. And, for a while now, it was my primary method of accessing the app. But now that I've mapped my Mx Master's shift button to launch it, I can never go back.
Not only does it minimize my clicks, it may reduce the about RAM my computer is using. As we all know by now, Chrome is a RAM fiend and fewer Chrome tabs mean more RAM for other things.
Another benefit to Logitech's ChatGPT plugin is that the window overlays whatever application you're working in. This makes it your ultimate coding and content creation companion when working without external monitors.
You'll no longer have to switch back and forth between your IDE and your browser, since your coding buddy will stick itself in a convenient location of your choosing.
I've come to appreciate the typing experience and versatility that working with a smaller laptop brings. I recently transitioned from using a 16-inch gaming laptop with abysmal battery life, but ample power, as my primary workhouse to the 14-inch M3 MacBook Pro.
Embrace AI and Ergonomics with Logitech Options+
If you're a productivity enthusiast like I am, Logitech's Option+ software coupled with an MX Master 3s are the perfect tools to get the most out of your day. Be sure to take a look at the MX Mechanical Keys as well and enjoy having the world's greatest a single click away...as long as you're connected to the Internet.
If you're on MacOS, Logitech is really the only company to go to for reliable mouse customization software. My favorite mouse and current productivity king the Roccat Kone XP works on MacOS but is impossible to customize since the Swarm (Roccat's equivalent to Logitech's Options+) software is exclusive to Windows.

Posted by: Matt Irving on 4/21/2024
- Free Paystub Generator
- Heloc Calculator
- Free Customer Journey Builder
- CRM Cost Calculator
- Employee Onboarding Automation
- Cleaning Business Name Generator
- Alternatives to Project Management
- Rent vs Sell Calculator
- Sprint Names Generator
- Credit Card Fees Calculator
- Mortgage Recast Calculator
- PTO Accrual Calculator
- AI in your mouse? ChatGPT and Logitech
- How Much RAM do I need, really?
- Bakery Name Generator
- How to Verify Salesforce Certifications
- Job Offer Letter Maker
- Salesforce Certified Admin Practice Exam
- Shortcuts That Make You More Productive
- Click Through Rate Calculator
- Tree Removal Cost Calculator
- Tattoo Tip Calculator
- Essay Title Generator
- Spotify Royalty Calculator
- Deadline Calculator