Make your computer faster by cleaning junk files automatically
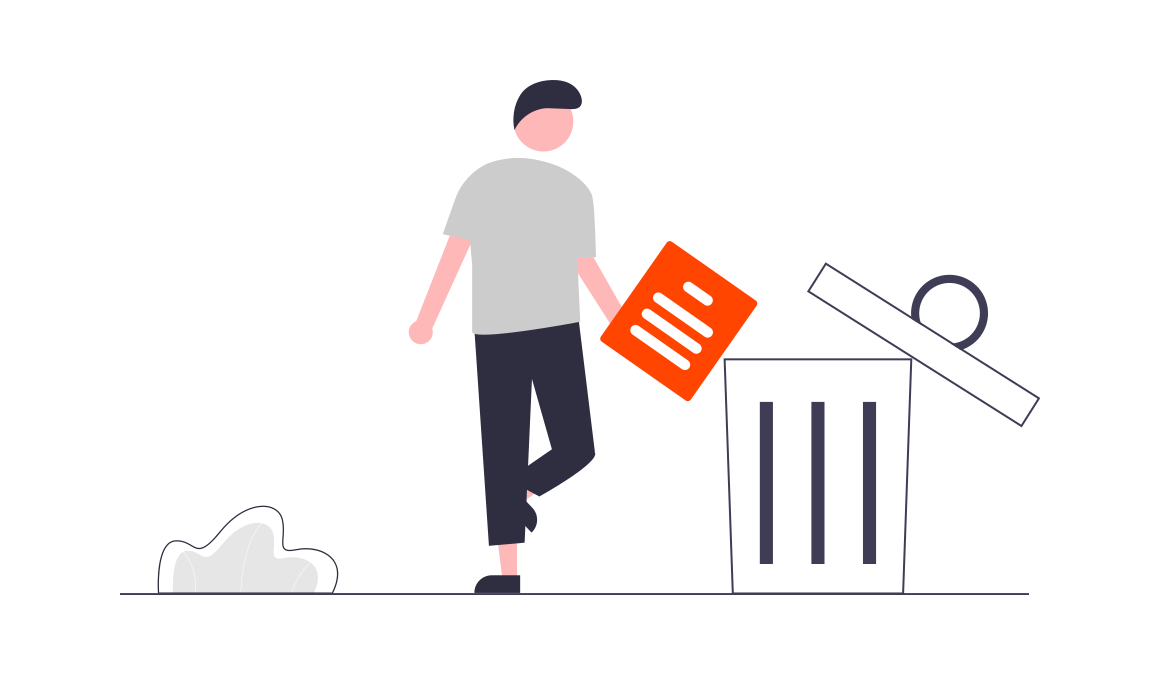
Author: Matt Irving
Published: 4/18/2021
Make room on your hard drive
Your computer, much like your closet, can become cluttered with junk. When you are low on space, you may notice your computer performing sluggishly, apps loading slowly or an inability to update or download files due to lack of memory. This can be remedied by using the Disk Cleanup utility in Windows. Disk cleanup will look for the junk on your PC/Laptop and remove it.
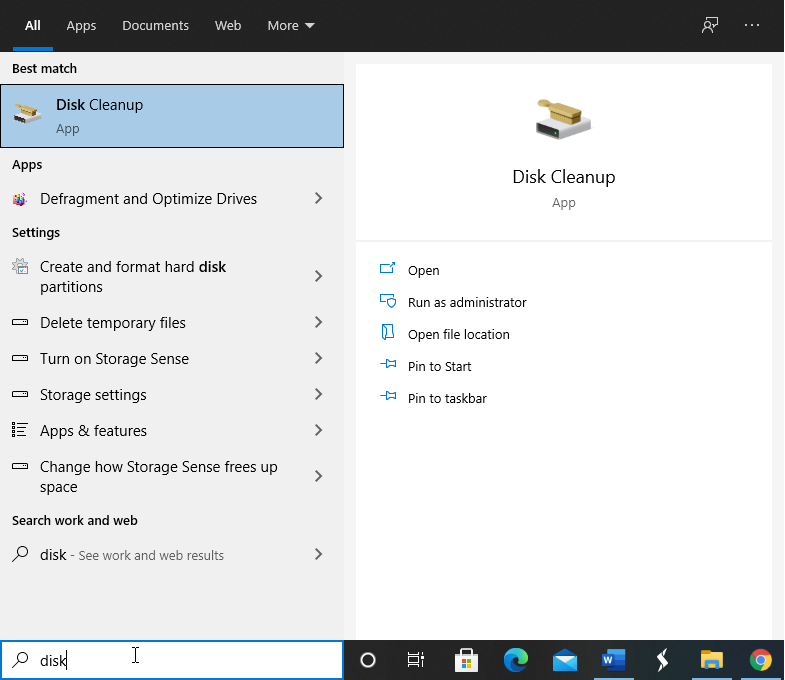
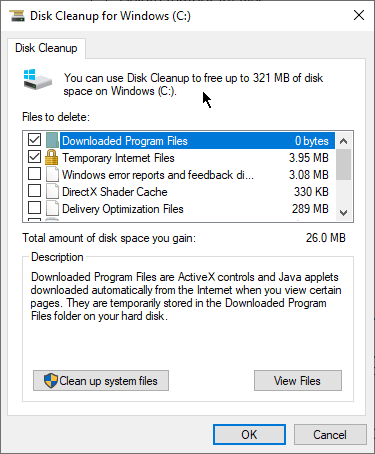
You will receive an estimate showing you the amount of space you will gain by removing the clutter. Once you confirm it is ok for Windows to remove, the process will begin.
Note: This is solely an Admin function. If you are logged in as a standard user, you will not be able to do this. If you set up the computer yourself, your probably the admin, if someone else set it up they might be. Confirm with the individual who set the computer up for you if you are unsure.
Once the clutter is gone, you should notice an uptick in performance as well as some much-needed additional hard drive space.
Automate removal of junk files
To make your life easier, you can have Windows do this automatically for you by using the Task Scheduler function. This cool feature of Windows allows you to set certain task to run on an ongoing basis automatically. No need to remember to do it each time!
Here is how you access and set up Disk Cleanup to run on a schedule in the Task Scheduler:
- Type "Task scheduler" in the search bar on your toolbar at the bottom of your screen.
- Select create basic task.
- Give it a descriptive name to ensure you remember what it is.
- Next, you will be asked to select a start time and a day you would like the task to be run.
- For our purposes let us just select a frequency (I chose weekly for mine)
- You will be taken to the Actions screen.
- Select ‘Start a Program’.
- Select Browse and you will be taken by default to your System 32 folder.
- From there, type cleanmgr.exe into the search menu (this is the name of the file that runs Disk Cleanup program).
- Select ok and the action will be added.
- Select Finish and your task will be saved.






Now, just sit back, relax, and let Windows handle removing computer clutter for you!